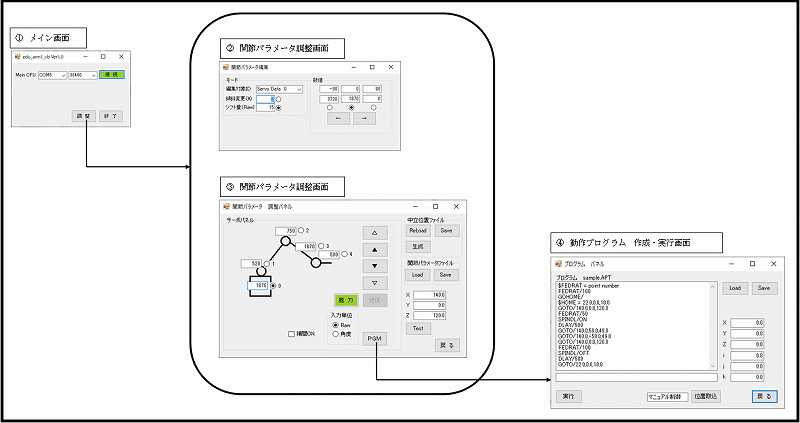各画面の説明

|
1.メイン画面 入り口の画面です。シリアルポートへの接続と機能の切り替え、そしてちょっとした 機能テストなどを行います。 「調整」ボタンをクリックすると「関節パラメータ編集」画面に切り替わります。 |
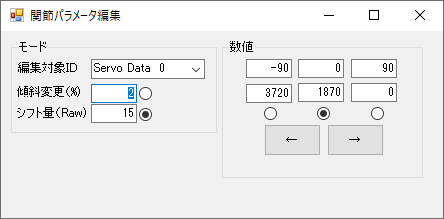
|
2.関節パラメータ編集画面 マイコン側で実際にPWMパルス幅を制御しているタイマーのカウント数と、関節の角度の対応関係 を決める「関節パラメータ」を編集する画面です。画面に出ている数値は0番サーボの例で、 関節が90度の時は0、0度の時は1870、そして−90度の時は3720の意味です。 線形補間で計算する場合の「傾斜」と「オフセット量」も入力できるようにしてあります。 |
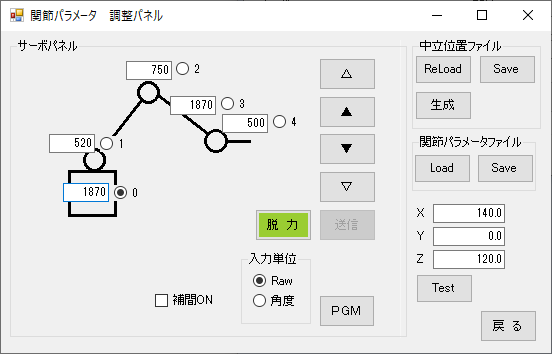
|
3.調整・テスト画面 「関節パラメータ編集画面」と同時に表示される画面です。ラジオボタンで選んだ関節を1ずつ動かしながら 関節パラメータを決めてゆきます。 「PGM」ボタンをクリックすると「動作プログラム作成・実行」画面に切り替わります。 |
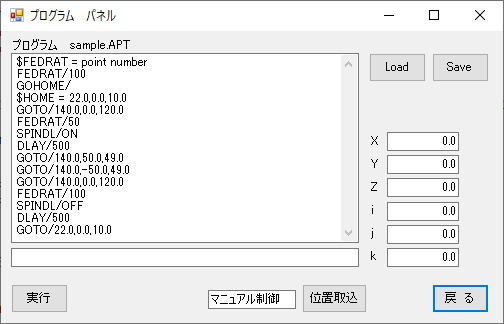
|
4.動作プログラム作成・実行画面 実際にロボットを動かす「動作プログラム」の作成・実行画面です。「プログラム」テキストボックスの中に 書いたプログラムのとおりにロボットが動きます。コマンドとして認識されるキーワードは以下のとおりです。
(GOTOでの次の座標まで、PWMパルス何回で移動するか、を指定する) (エンドエフェクタとしてモーターと切削工具が付いているつもり・・・実際はLEDのON/OFF) |
|
ソースコードのダウンロード: この記事を書いている時点で2021年なので、ダウンロード用に置いたソースコード/Visual Studioのプロジェクトは Visual Studio 2019用に変換し、変換時にエラーになった部分を直しておきました。 2021/03/22版:edu_arm1_vb(VB2019のプロジェクトとフォーム)マイコン(AKI H8/3664F QFP)用ソフト
コーディングはVisual Studioを使っているので、パソコン同様にVisual Studio 2019のプロジェクトを置いておきます。 同じ流れのソフトを、たとえばCortex M0用にmbedで、大体同じように作れるので、2021年時点でも参考になると思います。
ソースコードのダウンロード:
|
戻る